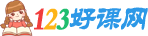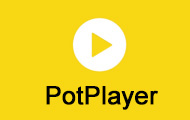VSCode简介
Visual Studio Code(简称“VS Code”)是Microsoft在2015年4月30日Build开发者大会上正式宣布一个运行于 Mac OS X、Windows和 Linux 之上的,针对于编写现代Web和云应用的跨平台源代码编辑器,可在桌面上运行,并且可用于Windows,macOS和Linux。它具有对JavaScript,TypeScript和Node.js的内置支持,并具有丰富的其他语言(例如C++,C#,Java,Python,PHP,Go)和运行时(例如.NET和Unity)扩展的生态系统。

一、下载
首先,我们直接去VSCode官网下载对应操作系统版本的安装包即可。因为我使用的是64位的Windows,所以下载的是64位的exe文件。此处需要注意一下,现在官网上给出了User Installer和System Installer两个安装版本,分别叫用户和系统级别的安装版本,参考官网给出的解释,区别在于安装User Installer版本不需要管理员权限,安装的位置是在用户的本地AppData目录,而System Installer的安装是需要管理员权限的,是安装在Program Files目录下的。我不清楚微软为什么要分User和System两个版本,可能是有自己的考虑吧。如果在官网首页处点击方框的下载按钮,默认下载的是User Installer版本。如果想要下载System版本的,可以点击右上角Download按钮,进而选择自己想要下载的版本。此处笔者下载的是System Installer版本。

二、安装
直接打开下载好的.exe文件进行安装即可。

此处选择安装位置,默认的是如图中位置,凭个人习惯即可,笔者仅将盘符改为D盘,其余保持不变。


此处是设置一些额外功能,勾选上的话,以后在文件或者目录上单击鼠标右键会出现“通过Code打开”选项,会方便使用,大家可自行选择。最后一项是默认勾选的,可以在控制台打开VSCode,建议勾选。笔者此处除了“添加到PATH”默认的勾选项外,只额外勾选了“创建桌面快捷方式”选项。

接下来就是安装过程中的信息了,最后至此已成功安装VSCode。

三、设置中文环境
打开VSCode后,首先是欢迎界面。可以看到,这里默认的是英文环境。
可能有人看着英文界面比较难受,下面介绍如何设置中文环境。现在中文环境也是通过安装扩展来实现,如下图,先点击侧边栏的扩展,然后在搜索框中输入language,选择“中文(简体)”进行安装,完成后重启VSCode即可。笔者这里只是实验一下步骤而已,实际使用过程中还是使用的英文界面,主要是笔者的英文水平太差,纯粹为了锻炼自己的英文习惯能力啦。